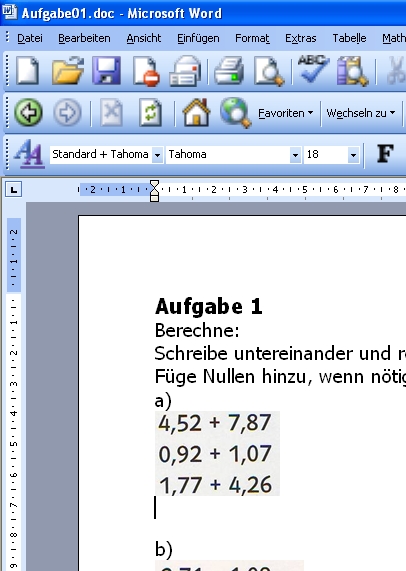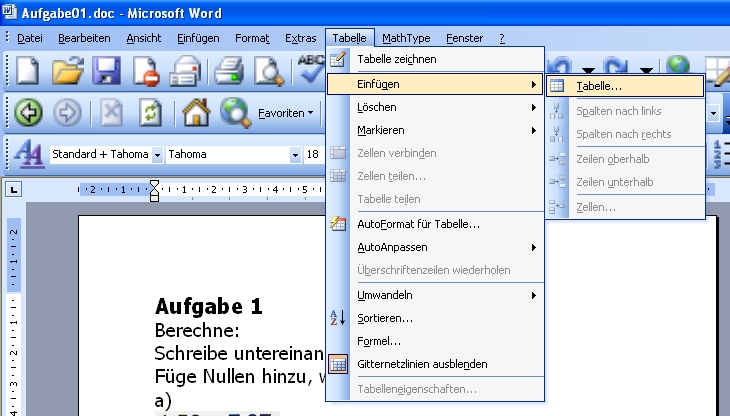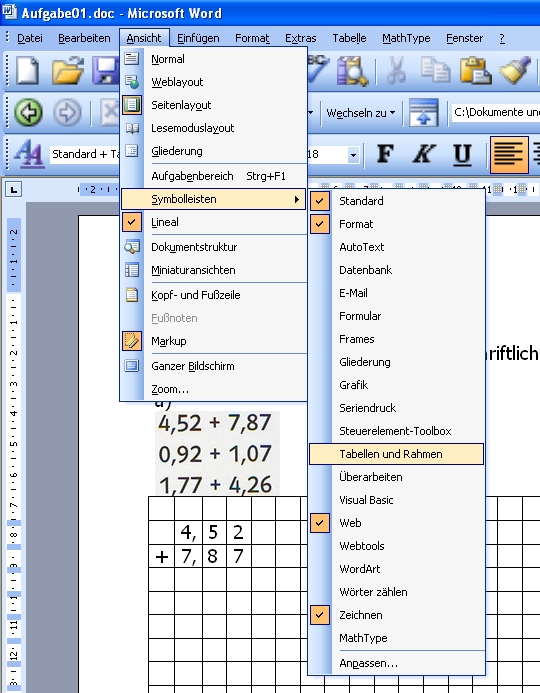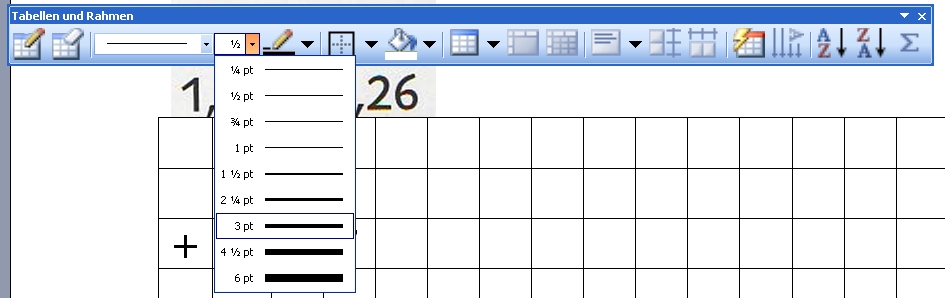Herstellen von Rechenkästchen in MS Word: Unterschied zwischen den Versionen
Aus Augenbit
Hares (Diskussion | Beiträge) |
Hares (Diskussion | Beiträge) |
||
| Zeile 1: | Zeile 1: | ||
Schritt 1: Den Cursor an die Stelle setzen, an der die Rechenkästchen entstehen sollen. <br> | Schritt 1: Den Cursor an die Stelle setzen, an der die Rechenkästchen entstehen sollen. <br> | ||
[[Bild:WPL_Rechenkaestchen01.JPG]]<br> | [[Bild:WPL_Rechenkaestchen01.JPG]]<br> | ||
<br> | |||
Schritt 2: Tabelle-->Einfügen-->Tabelle...<br> | |||
(Es öffnet sich das Dialogfenster "Tabelle einfügen" <br> | |||
[[Bild:WPL_Rechenkaestchen02.JPG]]<br> | [[Bild:WPL_Rechenkaestchen02.JPG]]<br> | ||
<br> | |||
<br> | |||
[[Bild:WPL_Rechenkaestchen03.JPG]]<br> | [[Bild:WPL_Rechenkaestchen03.JPG]]<br> | ||
<br> | |||
<br> | |||
[[Bild:WPL_Rechenkaestchen04.JPG]]<br> | [[Bild:WPL_Rechenkaestchen04.JPG]]<br> | ||
<br> | |||
<br> | |||
[[Bild:WPL_Rechenkaestchen05.JPG]]<br> | [[Bild:WPL_Rechenkaestchen05.JPG]]<br> | ||
<br> | |||
<br> | |||
[[Bild:WPL_Rechenkaestchen06.JPG]]<br> | [[Bild:WPL_Rechenkaestchen06.JPG]]<br> | ||
<br> | |||
<br> | |||
[[Bild:WPL_Rechenkaestchen07.JPG]]<br> | [[Bild:WPL_Rechenkaestchen07.JPG]]<br> | ||